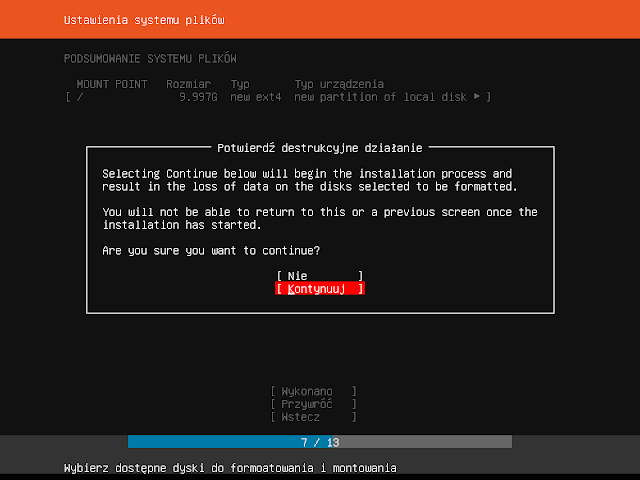Podstawą większości instalacji prezentowanych na tym blogu jest system operacyjny Ubuntu Serwer. Z tego też powodu, ten wpis będzie dotyczył instalacji oraz konfiguracji wstępnej Wersji 18.04.
Zaczynamy
1 Pobieranie obrazu
Skąd pobierzemy nasz obraz to właściwie wszystko jedno. Ja podaję linki. ze strony ubuntu.com. Ubuntu serwer 18.04 występuje tylko w architekturze 64bity.
Adres do pobrania:
https://ubuntu.com/download/server/thank-you?version=18.04.3&architecture=amd64
2 Wypalanie obrazu na plycie DVD
Aby "wypalić" obraz naszego systemy na płycie DVD, potrzebujemy trzech rzeczy. Pierwsza to obraz systemy, druga to program do nagrywania, a trzecia to płyta DVD.
Programów do wypalania obrazów jest wiele, ale jeśli siedzimy przed komputerem z Windowsem możemy spróbować kliknąć na plik naszego obrazu prawym klawiszem myszy i poszukać polecenia "Nagraj Obraz na Dysku".
3 Instalacja krok po kroku
- W pierwszym kroku wybieramy język instalacji Ubuntu serwer. Wybieramy "Polski" i dajemy Enter,
- wybieramy układ klawiatury a następnie zaznaczamy "Wykonano" i klikamy Enter,
- o tak,
- teraz ustalamy nasz adres IP. Jesli pobierany jest z puli DHCP to zaznaczamy "Wykonano" i klikamy Enter. Jeśli nie, to ustawiamy go ręcznie...
- adres serwera Proxy (jeśli jest),
- tu właściwie wystarczy dać "wykonano" i Enter,
- wybór sposobu partycjonowania dysku. jak na początek "użyj całego dysku" to wystarczająca opcja,
- wybieramy ów dysk do partycjonowania i dajemy Enter,
- zatwierdzamy wybierając "wykonano" i klikamy Enter
- oczywiście jesteśmy sure więc wybieramy "kontynuuj" i klikamy Enter,
- wprowadzamy drobiazgi wypełniając pola poniżej,
- możemy od razu zainstalować ssh (ale możemy zrobić to później; jak
TU)
- jeśli potrzebujemy czegoś z listy, to zaznaczamy i wybieramy "wykonano" a potem Enter,
- czekamy,
- a na koniec "Reboot",
GOTOWE